电脑开机用照片设置开机密码是一个非常好玩简单的事情,但是很多用户不知道怎么设置,下面来看看详细的教程,需要的快点来看看吧。
电脑开机用照片设置开机密码详细教程:文章源自网吧系统维护-https://www.58pxe.com/933.html
1,首先,我们需要准备一张自己喜欢的高清图片,将它储存在任意位置,记住该位置以方便设置密码的时候查找,小编此次将图片存放在桌面,如图:文章源自网吧系统维护-https://www.58pxe.com/933.html
2,在设置中找到【账户】,并选择【登陆选项】,找到【图片密码】选择【添加】,具体如下图:文章源自网吧系统维护-https://www.58pxe.com/933.html
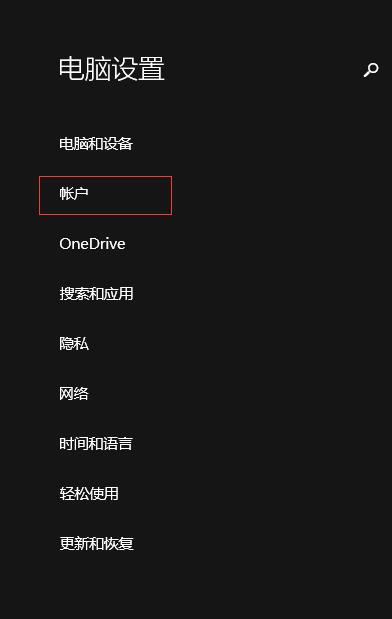
3,此时会提示验证计算机的密码,输入密码并点击确定:文章源自网吧系统维护-https://www.58pxe.com/933.html
4,完成上一条步骤后,会弹出系统默认的照片,我们在左上角选择【选择新照片】,并找到存在电脑桌面的预留图片:文章源自网吧系统维护-https://www.58pxe.com/933.html
5,此时,选择【使用这张图片】:文章源自网吧系统维护-https://www.58pxe.com/933.html
6,根据提示在图片上任意滑动三次创建手势。小编的三次手势分别为耳机指向抽屉中央,耳机指向台灯,耳机指向袜子:文章源自网吧系统维护-https://www.58pxe.com/933.html
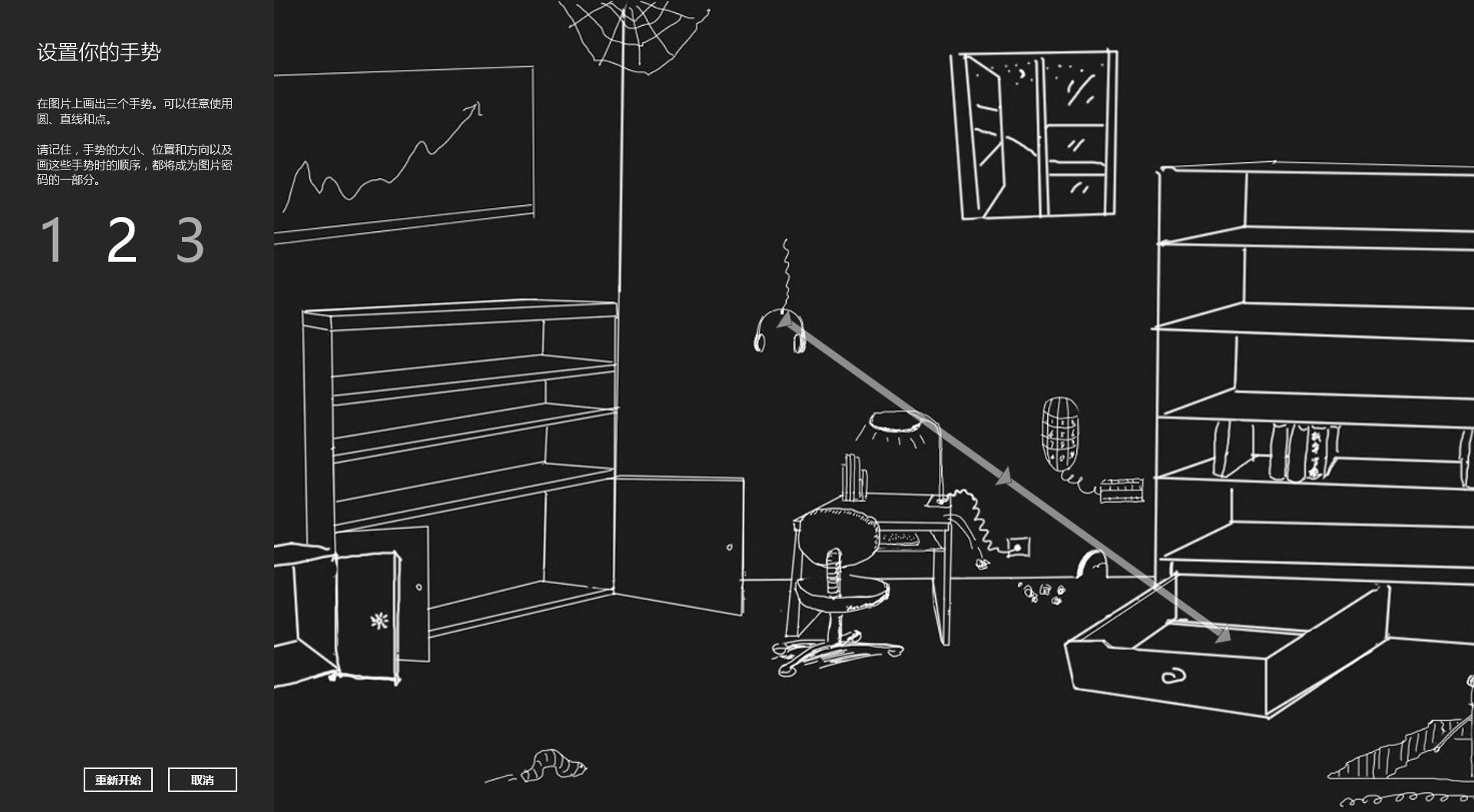
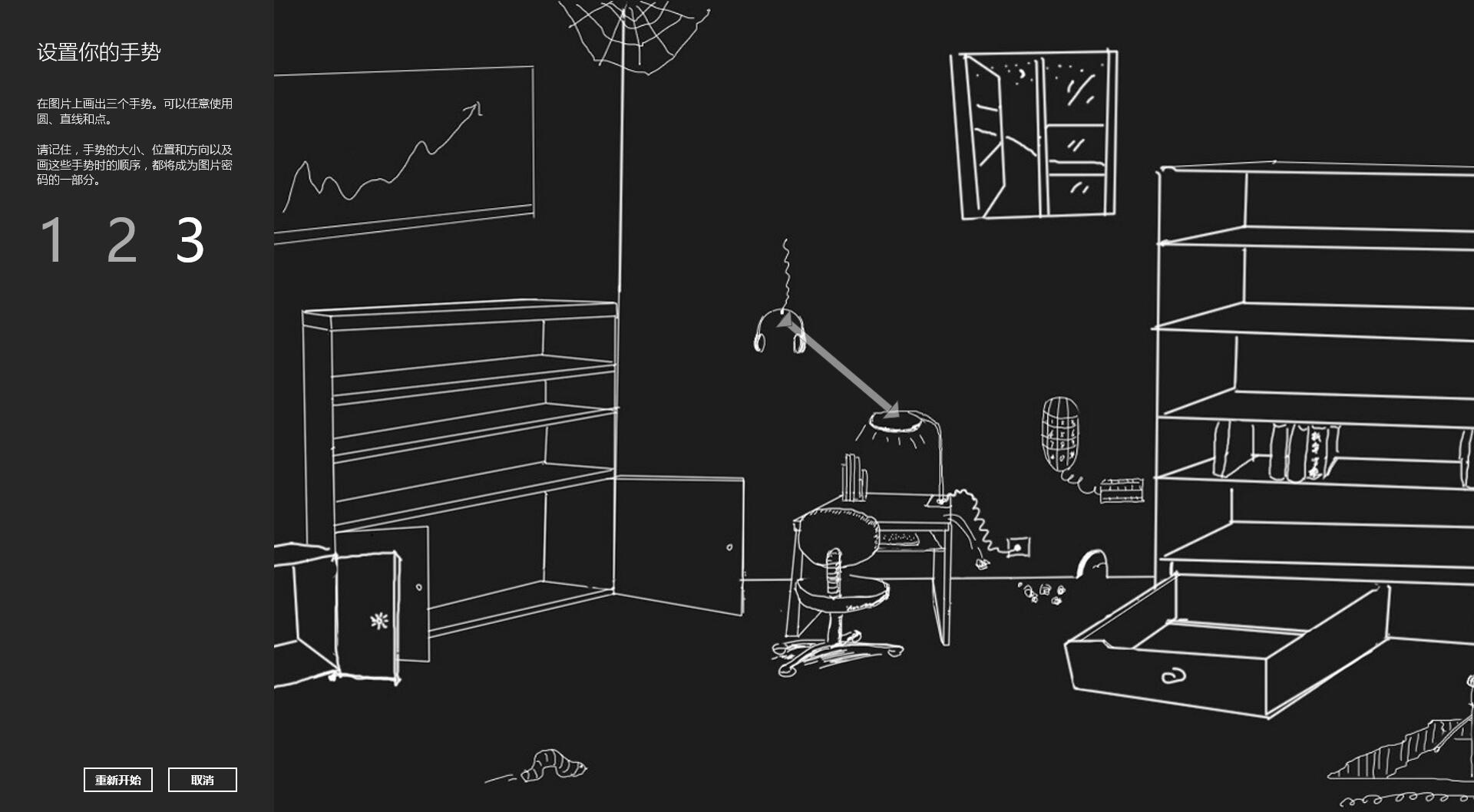
7,此时会提示你再次重复一次,确认手势,重复三个手势后创建成功,点击完成,便可以在下次登录时使用图片手势密码解锁:文章源自网吧系统维护-https://www.58pxe.com/933.html
是不是好玩又有趣呢,赶快行动起来尝试一下吧,也在此附上该壁纸。文章源自网吧系统维护-https://www.58pxe.com/933.html
以上就是电脑开机用照片设置开机密码详细教程了,想看更多相关文章,欢迎关注系统家园哦。文章源自网吧系统维护-https://www.58pxe.com/933.html 文章源自网吧系统维护-https://www.58pxe.com/933.html



评论